Buildz is again honored and pleased to welcome Joe Kendsersky, Autodesk Customer Success Engineer.
The purpose of this post is to introduce how to create parametric profiles and use them for form finding in the conceptual modeling environment in Revit.
In the conceptual modeling environment, there have been several occasion where I find myself recreating some basic profile shapes (be it a square, circle, octagon or something more complex) that can take time depending upon the profile shape, so why not make them once and have the ability to reuse as needed. The methods to do this are not new and have been available since we introduced the new modeling tools. I find these explorations interesting and by having a profile library “kit of parts” assists in ability to easily create lofts from repeated elements.
Image below shows basic samples of what can be created using this work flow.
Let’s get started and create a sample. First, in Revit start a new mass family: new > conceptual mass. Sketch a square using model lines on level one plane. Later in the post we’ll discuss the differences between using model vs. reference lines together.
Add two length instance parameters to control X,Y direction. Test the parameters to ensure constraints are satisfied. Save the family as square.rfa, this is the base profile that we’ll use.
The goal, we are going to load square.rfa into a new conceptual mass family and place it on a reference point. Before doing this, lets prepare: Start a new mass family: new > conceptual mass.
Select a reference point, in the properties dialogue set show reference plane to always and place it on level one plane.
Position the reference point to the origin / intersection of two default planes (front back, left/right) this will make it easier to align the origin of the family when loading into another template or project. This also will act as the spine of our form in the Z-axis.
Now, set the plane for the reference point to the Z-axis – highlighted below. Save the family as square mass profile.rfa
Load the parametric square.rfa into square mass profile.rfa family. Make sure the option place on work plane is selected and position the square profile at the origin / intersection – as shown below.
We’ll create a few levels and add a height instance parameter.
Crossing window select the square profile and reference point, copy to clipboard, paste and choose aligned to select levels and then select the levels – except for level one. Keep these steps in mind, as this can change depending upon how a profile is initially setup.
Now, let’s create a blended form by selecting the profiles and then create form:
Profiles selected:
Lofted Blend:
Given every profile placed on each level has its own X,Y instance parameters and additionally each reference point has an angle parameters, we can create parameters in family types and associate these to each instance.
In the family: square mass profile.rfa, I have added several length and angle instance parameters to control each instance of our profile – as shown below.
Parameter Association: tab select the square profile on level one, in the properties palette associate (X,Y) to the appropriate parameters that were just created, this is done by selecting the radio buttons - highlighted below.
Select the reference point on level one, and in the properties palette associate rotation angle to the appropriate parameter that was just created, this is done by selecting the radio button - highlighted below.
After all the initial setup, let’s test and edit some parameters to explore some different forms in the family types dialogue.
Sample Forms:
Sample Forms:
You can also explore the same idea by starting off with reference points to setup your profiles structure and stitch in model lines to create a closed loop form.
Additionally, when using this method, we have the ability to swap out one profile with another to explore various shapes, not having to remake the form. For this case below, a parametric octagon profile was created and loaded into the square family mass environment. These can be swapped by selecting on any profile instance and changing it to another profile type in the properties dialogue.
In the first example, we created a parametric square profile using model lines, this is relatively easy to setup and control. However, there are several profiles types that would be very difficult to make without adding additional references for the base structure – as shown below.
When a loaded family is selected to be used to create form, form creation act as though EVERYTHING in the loaded family is contributing to the form creation. That means these extra pieces of reference geometry are going to spoil our form creation.
However, we can also just be a bit more careful in our selection and just use a portion of the loaded family. To allow for this careful selection we need to create a surface. Select the four reference lines that make up the profile and create form, create a surface by selecting the surface and not the extrusion in the preview. Once this created, it can be loaded into a new mass family and hosted on reference points.
Profile loaded into a mass family and placed on reference points and parameters are associated.
Now, to create the blended form is the tricky part; you need to tab select the face of each profile instance that has been placed before creating form. Unfortunately, you cannot create a crossing window around all the profiles and then create form because we are selecting the family instance and not the faces, if you don’t select the faces, you’ll receive a message: “Unable to create form element” because Revit will be trying to create a form using all those invisible pieces of reference geometry. Because your form is being created by sub elements of the loaded family, this also has a disadvantage that you will not be able to swap out the family for another family.
So depending on how the profile family is constructed; you’ll be able to either:
a. just select the whole family and use it for form creation – square profile.
b. need to tab select elements in the family for form creation – ellipse profile.
Profile faces selected:
Blended Form:
Sample Forms:
In conclusion, these are some basic examples which only scratches the surface of what’s capable for profile creation in this environment. In the end, no matter what you are exploring: tower form, architectural column or any other element etc. having a kit of parts aides in the time for initial set up without having to recreate profiles. It also provides control of the form if the base profiles are setup up correctly with appropriate parameters.
Special thanks to Zach Kron for his comments and review.
Download a Sample File from here.
Joe Kendsersky is an Autodesk Green Beret who gets parachuted into customer offices to smooth over the bumps on their road to BIM victory. This job is also referred to as “Customer Success Engineer for Revit Architecture”. One of his major roles is to insure the success of new and existing customers as they move from pilot to production and provide Autodesk with deep insight into product usage and customer experience. Joe is trained as an architect and joined Revit Technology in 2000, and subsequently Autodesk in 2002. Since switching into the software industry, he has continually worked to aide in the development of Revit and enjoys sharing new knowledge with all users.
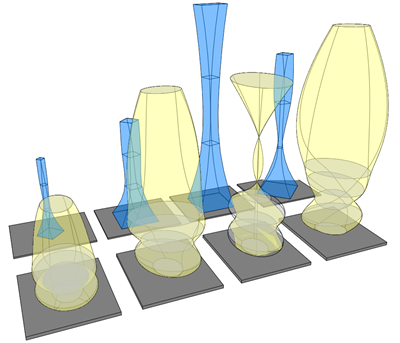
![clip_image002[4] clip_image002[4]](https://blogger.googleusercontent.com/img/b/R29vZ2xl/AVvXsEjyEZi5azIewU-lBAKYFuzkhWzf0jFCNGIk136lGeaggZQs6Ws8LC2xCPrrUpXTnz41zUmmYDbNzNYyJp54TpBewAeYHq_7mdwmd74L-ti_h_WXIDB0q7hWW-ClTRDifiyjwBelLBupBRs/?imgmax=800)
![clip_image004[4] clip_image004[4]](https://blogger.googleusercontent.com/img/b/R29vZ2xl/AVvXsEiyPWk9ZsBRTQ6yuxxmzqbk5iSpxTG1Acj8EdI1rr4KQ4Y02Trejf8a9F85o_9ByFoRrRHSzirba-FOgU_iGDfzwNRB3D51M6qqZfBFqzziCmx7IfgBZVPE6-DUhRnBKgn7lT0ikO1-XGI/?imgmax=800)
![clip_image006[4] clip_image006[4]](https://blogger.googleusercontent.com/img/b/R29vZ2xl/AVvXsEh1B3lqg0Ii4btWgT6DcHYzlF4mNaiI1J3CgcHDINBcLRLBGw6SVEoslUzPDlXm7yXvUaJkBxuidaujodBVGdiBK2JQniAJzHMcquJBYnTla8rOVs6MZkUzz4iE3qwhi4ByPjwjBaB58cQ/?imgmax=800)
![clip_image007[4] clip_image007[4]](https://blogger.googleusercontent.com/img/b/R29vZ2xl/AVvXsEivR6ltWY7RxWp9guYhO0o2zbg2OOFDeNiOic12F7QBaCt5XvUDqthsCIcf99HhhzcYH_xpf3V-xMJO1DmNG5G0i_mncp5QWwYZNjo8kBH0_7_E2GJVae9cFGZoFoBel-UxZjoLpmB2d14/?imgmax=800)
![clip_image008[4] clip_image008[4]](https://blogger.googleusercontent.com/img/b/R29vZ2xl/AVvXsEikgeuIUrevCj06sp0ND1Q2tcP7NFMq1ZXa-dMVI9mfQ67yU6x1Oy-HpGx3j22efH0dlrrRRq_XXhNg2UwT1Fg7ThkVAn5mGwndY2TbmukHed7zyhIt42qiZq9AgiGkToRBGmKngVb0yUo/?imgmax=800)
![clip_image009[4] clip_image009[4]](https://blogger.googleusercontent.com/img/b/R29vZ2xl/AVvXsEjNyiRQNkZLctHsMC7NoywNLPXfWbXiKO8CHwVn5ZJkjqe9pHx2fpC4L94FcTJ5oDUmANhuKjzIpn6oTpiwZrNhAC_NZ94TtsCaDTlDR-yQqjwmL-O6ZmTigTone-ZJLRvswGdJnW5OJ4E/?imgmax=800)
![clip_image010[4] clip_image010[4]](https://blogger.googleusercontent.com/img/b/R29vZ2xl/AVvXsEjtzVmA97KgnsjIDvxJ3ck-l6fH05_wkPri8wdf_70IJLsyOJ_mQ1X_tOpADtPkQ-_XiVdDZx6hk1BXUf7G7HTF2GRWehH85JUZiAN4QPoGFiBR7ymcLh-5Xncs3_xvQIqKIra3SsQCK-E/?imgmax=800)
![clip_image012[4] clip_image012[4]](https://blogger.googleusercontent.com/img/b/R29vZ2xl/AVvXsEjflLMbAQgPkm1qoxRsLn48iHauE6t0obJr8AOHsoHy3piBIketpw7Vra5MpZgSVD_FMIqBRTnjgEOQoLmUfg1searLWcJkemF9z1pK0K0rS2s52iGK3wuPQfDq3ItW3e3Mq3LDHQIj4yY/?imgmax=800)
![clip_image014[4] clip_image014[4]](https://blogger.googleusercontent.com/img/b/R29vZ2xl/AVvXsEjqhClnZXlYg4IbZnLm5i4Yr5aDuEwG9EWjx2db4837zXFF_qDGeTvUkUVrzSglCFqJhxHScqA0UMAJCYFzVk1QryCsq1AnF4TJu0PSRDhOeZDl57DBvW5Eibe4PHzuulUdHfPQODssIn0/?imgmax=800)
![clip_image016[4] clip_image016[4]](https://blogger.googleusercontent.com/img/b/R29vZ2xl/AVvXsEgCEJ_vN5LB_-aTWb7C51FSu8pWthHgZ-q64L9hwzNZ5PLx-xyfJQbm2x4-ILSwRVDpT7O5Wds4SN2GtaIkelcaDYu1V0wfhp2zLp5jpuvdo04OrPy09aUfPLvXOEpDYuRvT0x9sKWuzvI/?imgmax=800)
![clip_image018[4] clip_image018[4]](https://blogger.googleusercontent.com/img/b/R29vZ2xl/AVvXsEhNjbU9srdhDJyEYv48b7MhF-RbRrv3UEuVo_YbIpQTtXwqoepAEobdTcsJJxbxcuG2VHb-BTJ9ezQWqgXGfJcXTnJl97OJltTaJX_vkP0Lc0Kcir7j0HggYYeBN7jlPwPT5H89BYTiCSk/?imgmax=800)
![clip_image019[4] clip_image019[4]](https://blogger.googleusercontent.com/img/b/R29vZ2xl/AVvXsEiGULnXtLR4a8D06XFLaNZV75uGdRZN_8mcJq0kbDoBviazOt3CkXOnlaLNfUoY9dWVe-dNFd7TmYNlFdLC2JyGLQZ8CuBr6E_YEbVMVVKh9SXm-bw4_5u0Q51auokbKHWmtQxRhuND2w4/?imgmax=800)
![clip_image020[4] clip_image020[4]](https://blogger.googleusercontent.com/img/b/R29vZ2xl/AVvXsEhzQE-uSEa989NoIVDN0RRvn1GMsseEL-p9_tvccr9sJPL_sirJqWv9bbncImquHTShaVCkW4vRCQ5NXJQNHOjwAs4a4zjDmO3gkGQa39Ge1187ri0gwX_O4zNNiWt_qtmj-dQA_zjA-0g/?imgmax=800)
![clip_image021[4] clip_image021[4]](https://blogger.googleusercontent.com/img/b/R29vZ2xl/AVvXsEgUk0ko_XKbfUBPoa0Gyr_iXI4Y6rGIJIkhqn3jGxPBlwP9famlE7MhOrXU0-ZyoEQ-z9UJB6OkMTwafVNSGsgJwN6Tm32uUUGzFCh_C0x0wK2JXT7vpzzDuH3OO0VteOQDKL2UYg8JulA/?imgmax=800)
![clip_image022[4] clip_image022[4]](https://blogger.googleusercontent.com/img/b/R29vZ2xl/AVvXsEjXO-6IxrbwA-4kbNhRyw9v-he4Tx0u003QrRhNFixrhBJw1MNH3ByNltoRRjKLxykOSYji1wQhK_V_mAXxTGh0W5f034KoeuwyAUpGPkndCJiEYabpYw02NHHJFIc0KlHGOnVsYOv69Yg/?imgmax=800)
![clip_image023[4] clip_image023[4]](https://blogger.googleusercontent.com/img/b/R29vZ2xl/AVvXsEj7Ps7kgzOLL2-9JzCiNVUnmxY5oxj3Py5p1AekRzoCMdSM5H-LfbmxzyD08-q-HUgljWA8ek5g_Nd5XzzucBmh8ND0DjOfpbZoFHa427HN3AbSD2iVy8pdThVXC9vGKMQYIGRPajzhDUo/?imgmax=800)
![clip_image024[4] clip_image024[4]](https://blogger.googleusercontent.com/img/b/R29vZ2xl/AVvXsEj61_6s8SseE7enLppFwVmEx0ZSe_jfhH77VfUkq2oEnAgGEyhN06meLVmlmx2e1b4W0NOHGbmdomSActS9yQ3fFbuDlRoSqJYxdAtRnss4XP0Cb4LtzsjTYjNFO7qvzsYQDka8vDmj-TI/?imgmax=800)
![clip_image025[4] clip_image025[4]](https://blogger.googleusercontent.com/img/b/R29vZ2xl/AVvXsEiy7zQ1y6vy72OeOMmylZYnIXxmMJJdTuj89rld8iddFwDwr7vM64rtlhj8gMVY9IcYKmq-6IQ4u5qHubwZvQq4q760LkvuxO_4RH24jmukXesMzLohgyD0fuQYZkRMYKiJ8maraGVhN_8/?imgmax=800)
![clip_image026[4] clip_image026[4]](https://blogger.googleusercontent.com/img/b/R29vZ2xl/AVvXsEghBNvkdaPWgLxUlpBlIecFYMUHn-I_oogirjaI5Ze6-jGTO3AxJqJMq8UIA1Px5gbvbbZv2Vlfy10ys6frPgR3MNmC4gl7dr3_9szAkILAB5DJWN8LbsCMbHkdfdZ8WG3NlZymDKnfsrk/?imgmax=800)
![clip_image027[4] clip_image027[4]](https://blogger.googleusercontent.com/img/b/R29vZ2xl/AVvXsEjWWIcXebV1GsqSzX8tjysfdsMj8tdcbfHHUrwO7JI1JUo3pNR8CM1HzaHJ5Rl-NnpTvQ7p1KLQo4RkfXhyiR8t3d2LN8sQXtceEP-iYTMBTvThEpsUfP7aQIofE3j-a1ZknWyDkeRho6Y/?imgmax=800)
![clip_image028[4] clip_image028[4]](https://blogger.googleusercontent.com/img/b/R29vZ2xl/AVvXsEhtUwZO2GnClYhwvuxe-e-pT_NdoNYalFQbKMZIfFyhoiSiRiRkLXYnA3lWgNM804o4ITH1gxI2FnySnd0FH6xeYR10qrk8la4DWWye_ZzHRK_5BlxU-UNGnaQ9oQk27q-nnexP1gQaj1I/?imgmax=800)
![clip_image029[4] clip_image029[4]](https://blogger.googleusercontent.com/img/b/R29vZ2xl/AVvXsEijP-iWF6EhyphenhyphenYJKSLppry0vWD2hz_tbn6skua5wd0bBmlRXedMA4JS7CKdchxIAqPSrBMtiIv7bB1fRuLqYXSLDcYfKNyRE2VQhwZgrzjVTIO7-OmVT-egAkXIeRBickN7GBCIrHaEMerw/?imgmax=800)
![clip_image030[4] clip_image030[4]](https://blogger.googleusercontent.com/img/b/R29vZ2xl/AVvXsEjX-hJ6gC37bgl-ar82JTHzhrV-P7Kak4bqgTQ1IWJip5InBzA7CHZuCoq_VuHlJlVrJd8Aq0OfjN64Xx5x0RRa6x34u7q_AS8CafKtur4HOWhyNi19O9iS-pxD8oGZaSWtQo0Jm-c6Yx8/?imgmax=800)
![clip_image031[4] clip_image031[4]](https://blogger.googleusercontent.com/img/b/R29vZ2xl/AVvXsEgz033vCkJWTLn45gY5K7wJUC33WaWVIw5ztgsyAsmYdrzJgPigv38xrhmTS_fXk2OD4gjhow5X9Q_cUGkXHU1tuLhFHRAjf5PxHF8H00G2DHf2OGeUMZ9YoifHdcwI7t0qPJgjB4stXI8/?imgmax=800)
![clip_image032[4] clip_image032[4]](https://blogger.googleusercontent.com/img/b/R29vZ2xl/AVvXsEhlG3s1tkjsC1El88I0AigUW3SIOuOW5m6ksh3PPDrFQuNo7mY_MYcmUBnhcaydahXuXKk7rsiEMu_bj-2uqqqp7NaKYwLQeDLSy5OvThKGYGrjcODw2cJnIIKSjbWJqeFM6nntLi5_TYQ/?imgmax=800)
![clip_image033[4] clip_image033[4]](https://blogger.googleusercontent.com/img/b/R29vZ2xl/AVvXsEjS5Qai9gq2r8RSELLWkfmaSBA2UkOWf_qWP3FUZE4d3NqodD4Xv9KPgVdfW-HnsKpsn8K8w22rZjygobbiHqh7jBmhmCQgIYPvW2P7Kk5LuoqLmqnlwXQ5AZONlWzJ_pnZ2v5fz7n2fTc/?imgmax=800)
![clip_image034[4] clip_image034[4]](https://blogger.googleusercontent.com/img/b/R29vZ2xl/AVvXsEiN_HrGv8TPc749nMkpsWg24l8wdzQSGS_ALs1vboRuyLgr8MfuJsE_JuL14MnPPkbvq3LMOoqQR3E46CVVBAo5iiOxfuZI8tTZ3oPkuyAyf_0s0hvKCnZUXnXDF5iodf-4p9wlwQas8qI/?imgmax=800)
![clip_image035[4] clip_image035[4]](https://blogger.googleusercontent.com/img/b/R29vZ2xl/AVvXsEjrRJ7zMwz-U64gFUzI_0_W_aURnyWhxwGBXbumVXZmJ6R7_gP1CXMPuT0zgTie_8_bWGZuc8PoL5BCcJa1zk9C8CIpsyDq-cEllT3Vj7AzdoOaeXgkeaSwPSyz3hh0euPA13k68lL3vck/?imgmax=800)
![clip_image036[4] clip_image036[4]](https://blogger.googleusercontent.com/img/b/R29vZ2xl/AVvXsEgMCViLng6ul6rPZIc-VH1yaioAIYxOhV2Jryrb53thtPAtGVHHX2uEW3NJzKWExGsIa9Yf5pMMNjlHBISZNzhCOSb15AbIQi3qnd2UNAtWufPl2b0eahK7guV37Tb5ggLIIcBiPRcjnwk/?imgmax=800)
Great post Joe. This is very helpful
ReplyDeleteGreat post Joe, But I Have a quick question about the method of using picked faces to create a mass. I am trying this method and it works great but when I am having problems when trying to use the resultant mass in a project. Im getting the message that the mass contains both solids and meshes and so I cant use mass floors. Is this right or have I been sloppy somewhere?
ReplyDeleteThanks
Hi Joe,
ReplyDeleteThe warning is just indicating that the meshes or surfaces will not be able to use mass floors. The solids should work just fine, it's just indicating that you have a mix of elements.
I may wrong, but I can't see anything use Revit 2012 to open the sample file downloaded here even though I see the preview image?
ReplyDelete